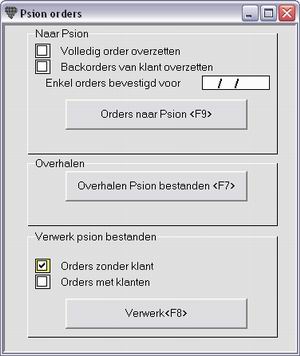Orders ingeven
Menu Verkopen, Orders
Er zijn drie mogelijke werkwijzen om met orders te werken op de Psion Workabout:
-
een nieuw order zonder klant aanmaken op de Psion en overhalen naar Administrator;
-
een nieuw order met klant aanmaken op de Psion en overhalen naar Administrator;
-
een nieuw of bestaand order van Briljant overhalen naar de Psion, de artikels vervolgens scannen en de gegevens overhalen naar een aflevering in Administrator.
1. Werkwijze order zonder klant
Kies op de Psion in het menu Order, Zonder klant.
-
Werkt u met magazijnen, scan dan eerst de magazijncode in.
-
Scan het eerste artikel, geef de hoeveelheid in en bevestig met ENTER. Ook als u maar één stuk van dit artikel wil opnemen, dient u met ENTER te bevestigen.
-
Scan op dezelfde manier de overige artikels van dit order in. Als het volledige order is opgenomen, sluit dan het scherm via het menu.
-
Om het order in Administrator te verwerken, kies het menu Verkopen, Order. Het scherm Orders opent.
-
Geef de klant in en druk op de knop Psion  . Het scherm Psion orders opent.
. Het scherm Psion orders opent.
-
Druk op de knop Overhalen Psion bestanden <F7>. De overdracht van de gegevens start in een DOS-venster. Nadat de overdracht is gebeurd sluit het DOS-venster.
-
Druk op de knop Verwerk <F8> om de gegevens in Administrator te verwerken, m.a.w. het order wordt opgevuld met de gescande artikels.
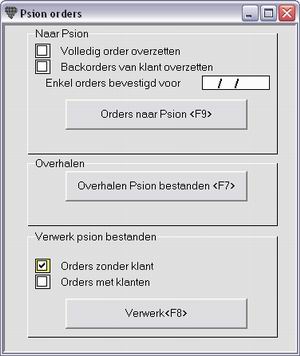
2. Werkwijze order met klant
-
Werkt u met magazijnen, scan dan eerst de magazijncode in.
-
Geef het klantnummer in.
 U kunt het klantnummer ook scannen. Voor klanten dient u een prefix in te stellen om deze te kunnen inlezen. Met deze prefix moet u eveneens rekening houden bij het aanmaken van een barcode voor de klanten. De prefix stelt u in op de Psion in het menu Opties, Scanner prefixes.
U kunt het klantnummer ook scannen. Voor klanten dient u een prefix in te stellen om deze te kunnen inlezen. Met deze prefix moet u eveneens rekening houden bij het aanmaken van een barcode voor de klanten. De prefix stelt u in op de Psion in het menu Opties, Scanner prefixes.
-
Scan het eerste artikel, geef de hoeveelheid in en bevestig met ENTER. Ook als u maar één stuk van dit artikel wil opnemen, dient u met ENTER te bevestigen.
-
Scan op dezelfde manier de overige artikels van dit order in. Als het volledige order is opgenomen, sluit dan het scherm via het menu.
-
Om het order in Administrator te verwerken, kies het menu Verkopen, Order. Het scherm Orders opent.
-
Druk op de knop Psion  . Het scherm Psion orders opent.
. Het scherm Psion orders opent.
-
Druk op de knop Overhalen Psion bestanden <F7>. De overdracht van de gegevens start in een DOS-venster. Dit DOS-venster sluit nadat de overdracht is beëindigd.
-
Druk op de knop Verwerk <F8> om de gegevens in Administrator te verwerken, m.a.w. het order wordt opgevuld met de gescande artikels.
3. Werkwijze order overhalen naar Psion
Kies menu Verkopen, Orders.
-
Maak op de gebruikelijke wijze een order aan.
-
Druk op de knop Psion  .
.
-
Vink het veld Volledig order overzetten aan en druk op de knop Orders naar Psion <F9>. De overdracht van de gegevens start in een DOS-venster. Dit DOS-venster sluit nadat de overdracht is beëindigd.
-
Open op de Psion het menu Order, Bestaand order.
-
Scan de artikels van het order in. Dit is te vergelijken met een bevestiging van artikels en aantallen. Om te wisselen tussen de verschillende artikels gebruikt u de Psion-toets  onderaan op de terminal, samen met de toets + (= samen Page Up) of de toets * (= samen Page Down). Als voor een artikel het juiste aantal is gescand, dan geeft de terminal een geluidssignaal en gaat automatisch verder naar het volgende artikel.
onderaan op de terminal, samen met de toets + (= samen Page Up) of de toets * (= samen Page Down). Als voor een artikel het juiste aantal is gescand, dan geeft de terminal een geluidssignaal en gaat automatisch verder naar het volgende artikel.
Als het volledige order is opgenomen, sluit dan het scherm via het menu.
-
Om het bevestigde order over te halen naar een aflevering, kiest u het Administrator menu Verkopen, Aflevering.
-
Druk op de knop Psion  om het venster Psion aflevering te openen.
om het venster Psion aflevering te openen.
-
Druk in dit scherm op de knop Overhalen Psion bestanden <F7>. De overdracht van de gegevens start in een DOS-venster. Dit DOS-venster sluit nadat de overdracht is beëindigd.
-
Druk op de knop Verwerk <F8> om de gegevens in Administrator te verwerken, m.a.w. de afleverbon op te vullen.

![]() . Het scherm Psion orders opent.
. Het scherm Psion orders opent.