Het opstarten van een geïntegreerd kassasysteem betekent meestal een vergaande ingreep in de administratie. Bij de creatie van een nieuw dossier, gebaseerd op het meegeleverde Standaarddossier, is Administrator niet geconfigureerd voor kassabeheer, omdat veel parameters en document lay-outs specifiek zijn voor het bedrijf. Indien u twijfelt, neem dan contact op met uw Helpdesk of laat het instellen van de parameters over aan een Briljant consultant.
![]() De tabbladen Kassa, Kassa2 en Kassa3 in het menu Instellingen, Invoice verwijzen niet naar de fysieke kassa's 1, 2 en 3, maar is enkel een nummering van opeenvolgende tabbladen.
De tabbladen Kassa, Kassa2 en Kassa3 in het menu Instellingen, Invoice verwijzen niet naar de fysieke kassa's 1, 2 en 3, maar is enkel een nummering van opeenvolgende tabbladen.
Het tabblad Kassa bevat de instellingen voor de velden, de toetsen, het scanveld en de autorisatie van bewerkingen met paswoorden.
Het tabblad Kassa2 bevat de instellingen voor het afdrukken van kasticketten, de weergave van de totalen, de klantenkaart, het automatisch boeken in Briljant Account en het beheer van de paswoorden.
Het tabblad Kassa3 bevat de lay-out van het kasticket en de instellingen van de automatische geldlade en van de klantendisplay.
Menu Instellingen, Invoice, tabblad Kassa
Benaming: de artikelbenaming kan al dan niet worden gewijzigd in het kassascherm. Kies "Ontoegankelijk" of "Toegankelijk".
Prijs: de artikelprijs kan al dan niet worden gewijzigd in het kassascherm. Kies "Ontoegankelijk" of "Toegankelijk".
Aantal: het aantal kan al dan niet worden gewijzigd in het artikelscherm. Kies "Ontoegankelijk" of "Toegankelijk".
Indien toegankelijk, dan kunt u in het kassascherm het aantal intikken.
Indien niet toegankelijk, stel dan in het veld Default de standaardwaarde "1" in. Meerdere gelijkaardige artikels moeten dan afzonderlijk worden gescand.
U kunt ook kiezen voor toegankelijk én een standaard waarde "1" invullen. Deze wordt dan ingevuld, telkens u een artikel intikt.
Leg eveneens vast wat er dient te gebeuren als het aantal negatief wordt ingevuld (b.v. een terugname): een paswoord vragen en/of de bewerking loggen (opslaan in een logbestand).
Korting 1 en Korting 2: behalve de mogelijkheid deze velden toegankelijk of ontoegankelijk te maken, kunt u ze ook onzichtbaar maken en bij invullen een paswoord vragen en/of loggen .
Toetsen: in dit blok kunt u sneltoetsen voor veelgevraagde artikels instellen. Voor Voorschot betalen en Cadeaubon zijn reeds twee toetsencombinaties ingesteld (F9, resp. SHIFT+F9).
Om nieuwe sneltoetsen toe te voegen: creëer eerst het artikel, druk in het veld Toets op de gewenste F-toets of combinatie met CTRL, ALT of SHIFT. Vul vervolgens het artikel in en bewaar met F5.
Scanveld: dit blok bevat de instellingen voor het gebruik van de barcode scanner.
Zoek artikel volgens: selecteer "EAN-code" als de artikels een EAN-code hebben. Selecteer "Artikelnummer" als de barcode is gegenereerd op basis van het artikelnummer.
EAN-code, Artikelnaam, Artikelnummer en Hoofdgroep: als een artikel geen of een onleesbare barcode heeft, dan kunt u het manueel ingeven in het scanveld. Tik de barcode of de artikelnaam in, voorafgegaan door het teken dat u hier ingeeft en het artikel wordt ingevuld. Als u slechts een deel van de barcode of de artikelnaam ingeeft, dan opent het zoekvenster. Geeft u de hoofdgroep in, dan wordt altijd het zoekvenster geopend.
Beginkarakters klantcode: bij het ingeven van deze beginkarakters in het scanveld, kunt u het klantnummer ingeven. Deze wordt opgehaald en ingevuld en u kunt beginnen met artikels te scannen.
Beginkarakters gebruiker: met deze beginkarakters, gevolgd door een gebruikerscode, wijzigt u de gebruiker van de kassa.
Toegelaten wijzigingen: om een sneltoets toe te kennen aan de bewerkingen Laatste lijn aanpassen, Willekeurige lijn aanpassen en Verwijder lijn. U kunt deze sneltoetsen met een paswoord beveiligen. De paswoorden worden aangemaakt en beheerd op het tabblad Kassa2.
Kassagebruiker verplicht in te geven bij elk ticket: kies voor "Geen", "Gebruiker" of "Gebruiker + paswoord".
Menu Instellingen, Invoice, tabblad Kassa2
Afdruk
Indien klant ingevuld bij ticket
Kies "Ticket maken" als u kasticketten wil afdrukken.
Kies "Melding" indien u vrijwel altijd een afleverbon of factuur afdrukt bij een ingevulde klant. Het programma biedt u de mogelijkheid om toch een kasticket af te drukken.
Kies "Verbieden" zodat altijd een afleverbon of factuur wordt afgedrukt bij een ingevulde klant.
Print afleverbon direct zonder scherm: vink dit aan als de standaard afleverbon altijd gebruikt wordt en u nooit het aantal ex. hoeft te wijzigen.
Print factuur direct zonder scherm: vink dit aan als de standaard factuur altijd gebruikt wordt en u nooit het aantal ex. hoeft te wijzigen.
Aantal ticketten: standaard aantal ex. van het ticket, meestal "1"
Indien nog te betalen: aantal af te drukken bij geen of gedeeltelijke betaling, meestal "2". De klant kan het dubbel aftekenen als akkoordverklaring met het nog te betalen bedrag.
Aantal tegoedbonnen: standaard af te drukken aantal, meestal "2"
Print uitgaveticket: kies "Altijd", "Nooit" of "Vraag".
Scherm sluiten kan: kies "Altijd" (b.v. voor oefendossier), "Nooit" zodat het kassascherm niet kan worden gesloten, "Bij leeg scherm" zodat het scherm enkel kan worden afgesloten na het beëindigen van een kassaverrichting.
Boeken: definieer de rekeningen om de kassa automatisch in Briljant Account te boeken.
Tegoedbonnen: b.v. "499810 - Wachtrekening Tegoedbonnen"
Nog te betalen: b.v. "499820 - Wachtrekening nog te betalen"
Naar bank: b.v. "580100 - Interne overboekingen Kassa"
Kasverschil: b.v. "580110 - Kleine kasverschillen"
Totaal:
Geld teruggave: kies "Toegelaten", "Paswoord vanaf" of "Toegelaten tot". Bij de laatste twee keuzemogelijkheden verschijnt een nieuw veld waarin u het bedrag kunt invullen.
Ontvangen voorstellen: vult naar keuze het veld Ontvangen in.
Kies "Altijd" om het te betalen bedrag altijd automatisch in te vullen.
Kies "Nooit" als u het ontvangen bedrag altijd manueel intikt.
Kies "Bij betaling" om het bedrag te laten invullen bij het betalen van een openstaande factuur of kasticket.
Default kasboek: vul het standaard voor te stellen kasboek in (dit is niet het financiële kasboek uit de boekhouding).vink dit aan als de standaardafleverbon altijd gebruikt wordt en u nooit het aantal ex. hoeft te wijzigen.
Valuta te betalen: kies "Geen". Deze functies zijn niet meer van toepassing in het EUR-muntstelsel (tenzij u aan de kassa nog betalingen aanvaardt in een andere munt dan de EUR).
Valuta wisselgeld: kies "EUR".
Afleverbon/factuur BTW inclusief berekenen: bereken de totalen op factuur en afleverbon op basis van artikelprijzen btw inclusief.
Default taalcode: kies de standaardtaal voor het kasticket.
Totaal korting: in het afrekenscherm kunt u het veld Korting tonen, al dan niet toegankelijk maken voor manuele wijziging of helemaal verbergen.
Totaal korting naar: bepaalt of de eventuele globale korting in het veld Korting 1 of Korting 2 wordt ingevuld. Indien ingevuld in Korting 2, dan kunt u geen individuele artikelkorting meer geven.
Betalingswijze wisselgeld: vul de code van uw betalingsmethode "Contant" in.
Default klant: u kunt een standaard in te vullen klant ingeven, b.v. "Winkel" of "Particulier".
Default printen: kies "Ticket", "Afleverbon" of "Factuur" als standaard af te drukken document. U kunt in het afrekenscherm een andere dan de default instelling kiezen.
Klantenkaart: definitie van de werking van de klantenkaart
Aantal stuks klantenkaart: vul het aantal aankopen in, b.v. 10.
Korting: vul het te gebruiken kortingspercentage in.
Korting geven bij: kies "Laatste aankoop" of "Volgende aankoop". Afhankelijk van deze instelling wordt de korting berekend en toegekend bij de 10 of de 11 aankoop (in de veronderstelling dat het aantal aankopen op 10 staat).
Kortinglijnen op klantenkaart: indien aangevinkt, dan worden artikels die met korting worden verkocht ook nog op de klantenkaart vermeld voor de klantenkaartkorting.
Bedrag naar klantenkaart: kies "Iedere lijn apart" om iedere artikellijn op de klantenkaart af te drukken. Kies in het andere geval "Totaal van de kassa".
Artikel klantenkaart korting: geef het artikelnummer in voor het artikel "Klantenkaart".
Paswoorden: definitie van de paswoorden en de functie die ze toelaten c.q. verbieden. Via het menu Instellingen, Beveiliging worden gebruikers geautoriseerd om paswoorden in te definiëren, te wijzigen of te verwijderen.
Menu Instellingen, Invoice, tabblad Kassa3
Kasboek: vul het kasboek in (F3 voor de zoeklijst).
EFT-module en EFT-INI-file: voor gebruik van de module Electronic Fund Transfer (= koppeling met betaalterminal). Deze instelling zal vrijwel altijd worden uitgevoerd door een Briljant consultant.
Kassagebruik:
Werken met: kies "Scanner", "Toetsenbord" of "Scanner & toetsenbord".
Snelle ingave: activeert of deactiveert deze functie in het ingavescherm.
Ticket: instellingen voor ticket lay-out en afdrukfuncties. Deze instellingen zullen vrijwel altijd worden uitgevoerd door een Briljant consultant.
Aansturing kassalade en klantendisplay: deze instellingen zullen vrijwel altijd worden uitgevoerd door een Briljant consultant. Dit is een voorbeeld van de instellingen:
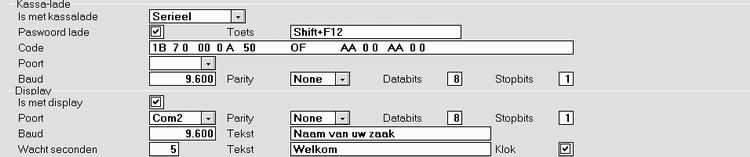
Default prijscategorie: vul de standaard voor te stellen prijscategorie in die wordt gebruikt als aan de klant geen individuele prijscategorie is ingevuld.
Default betaalwijze: vul de standaard voor te stellen betalingswijze in (F3 voor de keuzelijst). U kunt de betalingswijzen definiëren c.q. wijzigen in het menu Instellingen, Basisbestanden, tabblad Betaalwijze. Hier bepaalt u ook of de geldlade wordt automatisch wordt geopend en welke grootboekrekeningen worden gebruikt voor het automatisch boeken van de kassa in de boekhouding.
Afleverboek kassa leverbonnen: vul het te gebruike afleverboek in (F3 voor de zoeklijst).
Magazijn: vul het standaard te gebruiken magazijn in.
![]() Opstarten met geopend scherm Kassa
Opstarten met geopend scherm Kassa
U kunt het programma op de kassa-PC's opstarten met reeds geopend kassascherm. Voeg de parameter /R:KASSA toe in Doel van de eigenschappen van het opstarticoon.
De opstartinstructie heeft dan de volgende vorm [Drive]:\BRILJANT\PROG\BSADM.EXE /D [/U:[USER]] /ADM /R:KASSA
De parameter /D moet aanwezig zijn en in Beginnen in moet het pad naar het dossier zijn ingegeven.