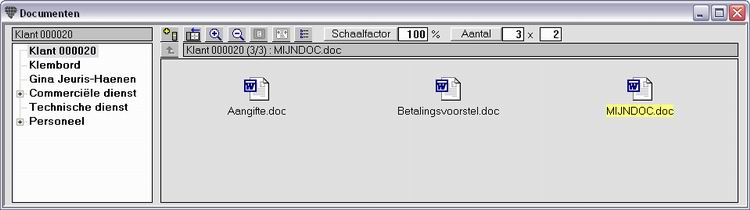
In dit geval maakt u best gebruik van een scanner met automatische bladinvoer.
Er kunnen zich drie situaties voordoen die alle drie een lichtjes gewijzigde werkwijze vereisen.
Meerdere pagina's die samen één document vormen en gekoppeld worden aan één klant. B.v. een meerbladige offerteaanvraag.
Meerdere pagina's waarbij iedere pagina een apart document is en ook bestemd is voor verschillende klanten.
De combinatie van de twee vorige: uw stapel documenten bevat meerbladige documenten voor één klant en losse documenten voor verschillende klanten.
Vermits alle pagina's van dit document voor één klant zijn bestemd, kunt u dit document vanuit een geopend klantenscherm of brief scannen en koppelen. Iedere pagina wordt getoond als een apart bestand (icoon en naam).
Plaats de documenten in de feeder van de scanner en start de scanner zoals beschreven op een document scannen en koppelen.
Vermits de pagina's allemaal voor andere klanten zijn bestemd, kunt u niet scannen vanuit een geopende klantenscherm of brief.
U scant de documenten naar het Briljant Klembord en gaat ze vervolgens vanaf het Klembord koppelen aan klanten, brieven, ...
Het Briljant Klembord vertoont gelijkenis met het Windows klembord. Het grote verschil is dat de inhoud van het Briljant Klembord bewaard blijft. Dit in tegenstelling tot de inhoud van het Windows klembord die wordt gewist.
De structuur van het klembord heeft dezelfde structuur als Windows Verkenner. In de linker paneel ziet u het overzicht van de mappen. Er is een map voor het algemene klembord (zichtbaar voor iedereen), een map voor het klembord van de ingelogde gebruiker, evenals mappen voor alle personeelsleden en groepen die in het betreffende Briljant dossier zijn aangemaakt. Het rechter paneel toont de bestanden.
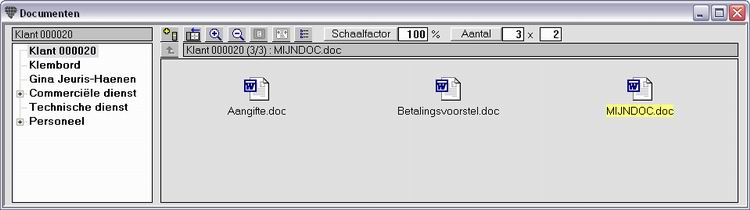
Bij het openen van het klembord is automatisch de map Klembord geopend. Werkt u met gebruikers, dan opent het Klembord [gebruiker]. U kunt gelijk welke map activeren door te dubbelklikken op de mapnaam.
Plaats de documenten in de feeder van de scanner
Open het Briljant Klembord door op de icoon Klembord ![]() te klikken.
te klikken.
Start de scanner zoals beschreven op een document scannen en koppelen. De documenten worden één voor één gescand en op het klembord geplaatst. Vermits het grafische bestanden zijn worden ze als verkleinde afbeeldingen (thumbnails) getoond.
Sluit het klembord.
Om de bestanden vanaf het klembord te koppelen, opent u het gewenste scherm, b.v. het klantenscherm. Haal de naam van de klant op en druk op de knop Documenten ![]() .
.
Het scherm Documenten opent met linksboven het klantnummer geactiveerd.
Dit scherm toont de reeds aan deze klant gekoppelde documenten.
Klik op de mapnaam Klembord om de documenten op het klembord te tonen.
Sleep vervolgens de gewenste documenten naar de map met het klantnummer.
U kunt de weergave aanpassen door op de knoppen Inzoomen, Uitzoomen, Eén pagina of Paginagrootte te klikken.
Deze documenten zullen vanaf nu gekoppeld zijn aan deze klant.
![]() Slepen = bestand verplaatsen
Slepen = bestand verplaatsen
Slepen met CTRL = bestand kopiëren
Deze werkwijze is gelijk aan de vorige.
Scan de stapel documenten naar het Klembord.
Open het gewenste scherm.
Klik op de knop Documenten en sleep de bestanden naar de gewenste locatie.
Sluit de schermen Documenten en Klanten (of Brieven).
Open de volgende klant en druk op de knop Documenten. Sleep de bestanden naar de gewenste locatie.
Herhaal dit tot alle documenten zijn gekoppeld.